By Cyfir (Cyfiremmerich)
In part one of this guide, I focused on getting started and taking your first steps in Second Life. In this part, I’ll focus on more advanced features. Before that, though, reader Cynthia Farshore recommended the Caledon Oxbridge University which is an educational center for new and/or young Second Life residents. This place can be found here, Caledon Oxbridge (93/194/27). Once you teleport there, just follow the numbered path and begin reading the signs. This place goes much more in depth than I could with a series of articles and is a valuable resource.
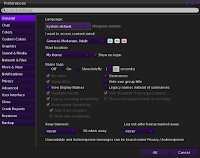 Now that you’re fairly familiar with the basics of Second Life, I’ll share some more advanced features you can take advantage of in Firestorm. First, assuming that you’re over the age of 18, you can choose to make more Adult locations visible in search (which we will touch on in a moment). Click ‘Avatar’ in the top left corner of Firestorm and then click ‘Preferences’ from the resulting drop down menu. In the general tab, where it says ‘I want to access content rated:’ you can change this to whatever you want. By default, adult locations are filtered out.
Now that you’re fairly familiar with the basics of Second Life, I’ll share some more advanced features you can take advantage of in Firestorm. First, assuming that you’re over the age of 18, you can choose to make more Adult locations visible in search (which we will touch on in a moment). Click ‘Avatar’ in the top left corner of Firestorm and then click ‘Preferences’ from the resulting drop down menu. In the general tab, where it says ‘I want to access content rated:’ you can change this to whatever you want. By default, adult locations are filtered out. In the same General tab, you can also set up your ‘start location.’ You can set this to be the area you designated as your home (World/Set Home To Here) or your last location and you can check the box that says ‘Show on login’ which will automatically show you the location you set when you are first logging in. From this same tab, you can also set up how you want name tags to be displayed and what you want the browser to do when you are away. You may have noticed that my menu buttons are purple. You can set up different colors for your browser in the ‘Custom Colors’ tab.
You don’t have to touch the graphics tab. In fact, your browser should automatically set everything to what your computer can handle efficiently. However, I customized mine to show a little more detail just for the sake of having things look better. I used to get better performance with these settings when I was running Windows 7 with the same hardware. Now I’m lucky if I reach 60 FPS on Windows 10.
In the ‘Move and View’ tab, you’re going to want to click the checkbox that says ‘Disable camera constraints.’ Now hold Alt on your keyboard and click anywhere in the world while moving your mouse around. Check the box that also says ‘Allow the camera to move without constraints through prims’ and the box that says ‘Disable minimum camera zoom distance.’ You now are able to zoom all the way out and see everything there is to see. Holding Ctrl+Alt and clicking while dragging the mouse lets you pan around any fixed point.
In the privacy tab, click the ‘LookAt’ sub tab and if you don’t want others to see what you’re looking at, check ‘Don’t send my look at targets to others’ and ‘Don’t send any lookat targets at all, not even to myself’ for good measure. If you don’t want people to constantly see what you’re editing in world check ‘Don’t send my selection target hints.’
One of the most important tabs is the Backup tab. Click this tab and select the assets that you want to save and back them up. You never know when you may have to reinstall Firestorm only to find that all your settings are now wiped.
Now, to search for any person or place just simply type Ctrl+F to bring up ‘Firestorm Search.’ Here you’ll find different tabs to search for resident names (People), Groups, Places, Events, and Classified ads. This is one of the most valuable resources in Second Life and will help you find communities based on interests of yours. For instance, if you’re in to Star Trek, type Star Trek in the ‘Places’ search tab and you’ll be presented with a list of sims to choose from and teleport to to check out.
Before you go hopping around though, a word on trolls/griefers: Whatever you do, do not feed them. Do not give them a reaction. Do not talk to them. Do not even acknowledge their existence in your space. There are bad actors in Second Life who just want to have fun at the expense of others. If they are bothering you, click the region information in the top center portion of your Firestorm browser. This should bring up the ‘About Land’ menu which should tell you who owns the region. Inform them of the troll and move on with your day. If they are really bothering you, following you, making threats or anything of the sort. You can report them directly to Linden Lab. The easiest way to do this is to right click on their avatar, and click View Profile. At the bottom right corner of the profile window there should be a button with a gear on it. Click that and then click ‘Report’ from the resulting drop down menu. Now click Block in the bottom right hand corner of their same profile window. They should now be a harmless orange cloud.
In part 3, I will be focusing on land and setting up your first home. What else should I focus on in future installments? Sound off in the comments below!
Cyfir





No comments:
Post a Comment